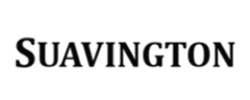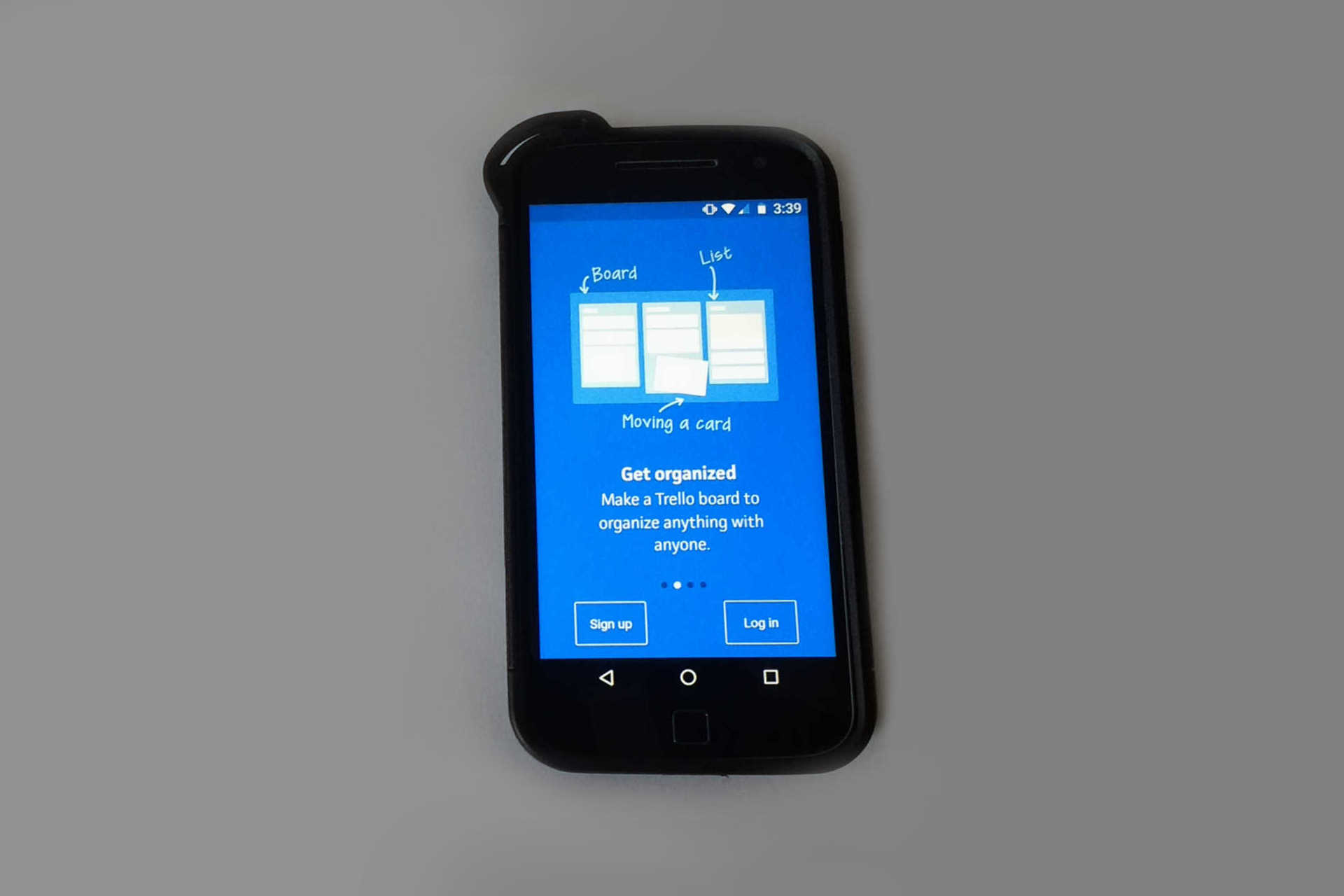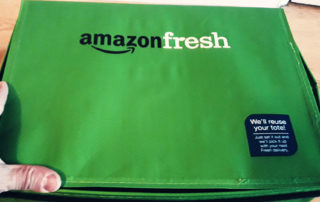Trello is a collaboration application that helps you organize your work or home-related projects. If you want to use a mobile productivity tool to create to-do lists, share files, and collaborate with others, then you might be interested in Trello.
I should note that the application is web-based, and you are required to create an account with Trello. That also means you can either access Trello with your computer’s web browser or with a mobile device.
In this blog post, I will only focus on the Trello mobile app.
With that said, here is a quick rundown on how the collaboration app works.
First, install the app on your smartphone.
After the app is installed, you have to create an account (inputting only your name, email, and password). Verify your email address, and you are ready to start using Trello. By the way, signing up with Trello is free.
The main screen in the app then displays a “Personal Boards” page where you will find the title of a sample board listed on the screen. I have an Android-based smartphone, and the name of the default board displayed was “How to Use Trello for Android.”
That sample board contained several cards with instructions that walked me through how to create and use Trello cards.
So, here is what I learned…
Trello Cards
The Trello app uses cards as containers for your information. You can classify cards with color-coded labels, and there is no limit to the number of cards that you can create.
When you tap on a card it opens so that you can view, add or edit the content on the card. Clicking the plus icon in the lower right of the screen presents the following options:
- Labels
- Members
- Due Date
- Checklist
- Attachment
The last option, allows you to attach a photo or other file from your smartphone. You can also attach a link, a file from Google Drive or an item from Trello.
In addition, Trello members who have been granted access to the card can add items and leave comments on the card.
When you are done using a card you simply drag it to the top of your board to archive it.
Trello Boards and Lists
Now, let’s back up a bit. Those cards that I discussed are displayed within boxes called “lists” which in turn are displayed on topic-specific pages called “boards.” The boxes are lists because you can add multiple cards to the box, thereby creating a list of cards.
In a sense, a Trello board is like a virtual cork board.
Most people would usually have a single cork board, with many completely random pieces of paper (receipts, business cards, letters, post-it notes, to-do lists, etc.) randomly pinned to the board.
Trello, however, is like having numerous huge cork boards arranged by topic, where each board has related items affixed within groupings that are like mini cork boards. Moreover, given that Trello is a collaboration app, it is like having people who can remotely help you with those cork boards.
In addition to being able to add members to a board, you can view the activity of a board, adjust the settings (name, background color, commenting, labels, etc) for a board, copy a board, and share a board’s link with others.
When you create a new board, it contains the following lists/boxes: “To Do,” “Doing,” and “Done.” You can drag and drop items from one list to another.
You can edit the name of those lists and/or create new lists—and, as noted above, you can add multiple cards to your lists.
App’s Collaboration Features
Trello allows you to collaborate with others on your projects and tasks. Collaboration starts by sharing one or more Trello boards with family, friends, or your team.
If you want to share a board with someone, you open the board and select “Members” from the drop-down menu in the upper-right corner of the board. Then you will see a list of the current members of that board. Simply select the plus icon in the right corner and add a name, by email or Trello username.
My Opinion on this Collaboration App
My smartphone did not come with a pre-installed note application. A while back, I researched different note-taking apps, and settled on one that I have been using for quick notes and creating to-do lists. While that note app has worked well, it does not have as many features as the Trello app.
Using my smartphone, I created a Trello board for things to do at home, and I invited my wife to be a member. After accessing the app and viewing the personal board that I shared with her, she said:
“Honey, I love how you use technology to stay organized,”
Followed by:
“Wow, this is really cool.”
She likes the app, a lot.
I am impressed by how this free mobile app allows my wife and I to collaborate on home-based projects. We can create, share and edit our joint to-do lists while on the go.
However, what I do not like is that once you create a board you cannot delete it. In the mobile app’s “Help” section, Trello states:
“Due to the collaborative nature of Trello, it is not possible to delete a board, only archive the board.”
Sure, you can close (archive) the board, but it still exists and can be reopened anytime.
I still think the Trello app is a fun, user-friendly, on-the-go tool that is a good solution for mobile project management and collaboration.
Time will tell how practical it will be for me to use this on a regular basis. At least for now, I am certainly excited about using this for organizing tasks and managing future projects.
If you have not tried using this collaboration app, you might consider giving it a try.